BALUART.NET Te invito a visitarlo
La manera más usual de cambiar el fondo de una imagen es con la herramienta varita mágica, seleccionas el área de fondo, pulsas supr y listo. Pero ¿Qué sucede cuando la imagen esta llena de detalles que la hacen difícil de separar del fondo? La herramienta varita mágica se vuelve obsoleta y tenemos que buscar otros métodos para lograrlo, la mayoría de estos, muy tediosos.

A continuación el método a mi parecer más sencillo (pocos pasos) de lograrlo, obteniendo un gran resultado.
Para este caso haremos uso de los canales (Channels) creando un complejo enmascaramiento con bordes limpios y bien definidos. Con esta técnica ahorrarás mucho tiempo y esfuerzo.
El objetivo inicial es separar las plumas del fondo rosado sobre el lado izquierdo de la cara, hay muchas partes de la imagen donde el rosado se confunde con las plumas.
1ER PASO: UTILIZAR COLOR RANGE
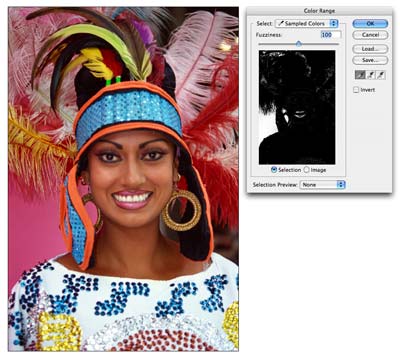
Haz un duplicado de capa de la imagen. De esta manera la imagen original es conservada en el fondo y trabajamos sobre la capa duplicada. Luego oculta el fondo (pulsando en su icono de visibilidad). Luego seleccionamos Select > Color Range en el Menú. Cuando el Cuadro de diálogo este abierto, escoge la herramienta Cuentagotas de la izquierda y haz clic sobre el color de fondo de imagen (en este caso el color rosado).
Ahora en la ventana de diálogo verás de color blanco el área correspondiente l fondo. Más del deslizador de Falta de claridad hasta la imagen es sobre todo negro y el fondo es un limpio como usted puede conseguirlo. Haz clic en OK.
Tip: Para añadir otro color a la selección pulsa sobre la herramienta cuentagotas con el signo más (+) y haz clic en el color pertinente.
2DO PASO: CREAR UN NIVEL ALFA

Con la selección activa, cambiamos la paleta de capas (layers) a canales (channels). Ahora, lo guardamos como un nuevo canal Alfa (pulsa en guardar selección como canal). Un nuevo canal alfa esta visible debajo de todos los demás canales. Presiona “Ctrl + D” para no seleccionarlo y pulsar sobre la Alfa 1 en la paleta de canales. La ventana principal ahora se tornará blanca y negra.
La ventaja de usar un canal es la capacidad de depurar la selección sin hacerlo en la imagen original. El color negro representa las áreas que queremos mantener y el blanco, las áreas que serán modificadas.
3ER PASO: AJUSTA LOS NIVELES
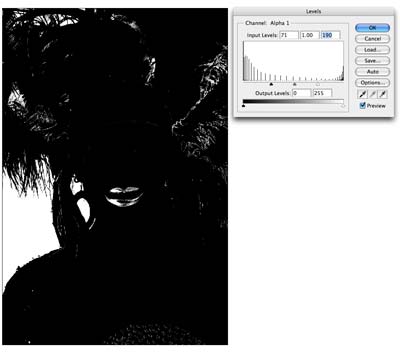
Fíjate que hay áreas de color gris, éstas serían semitransparentes, por lo que tenemos que volverlas blancas y negros (excepto las áreas que deban ser semitransparentes como los bordes suaves). También hay diminutos puntos visibles, lo que nos dejaría una selección poco prolija.
Esta es una solución rápida: Image>Adjustments>Levels.
En el Cuadro de diálogo Levels (NIveles), haz clic en el triángulo negro de la izquierda y arrástralo a la derecha hasta las áreas grises que desees modificar se vuelvan negras, De igual manera desliza el triangulo Blanco hacia la izquierda hasta que los blancos estén claros y definidos. Pulsa OK.
4TO PASO: DEPURAR LA MÁSCARA
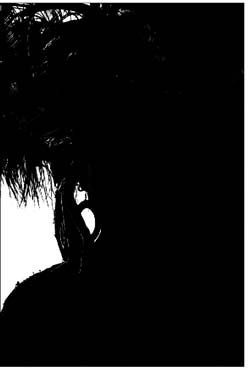
Ahora nos tomamos un tiempo para depurar la máscara. Escoge un pincel negro y dejamos el borde con nitidez. Pinta sobre todas las áreas que pertenecen al objeto a enmascarar. Use un pincel más grande para las áreas grandes y uno más pequeño para los detalles más finos (en este caso, alrededor de las plumas). Usa un color de pintura blanco para pintar hacia fuera las áreas que deberán ser borradas.
5TO PASO: COMPARAR LA IMAGEN ORIGINAL

A veces puede ser difícil adivinar que parte de la imagen pertenece al primer plano por lo que una ojeada en la imagen original es necesaria. Pulsa sobre el ícono de ojo a la izquierda de RGB en lo alto de la paleta de Canales. Ahora puedes ver la foto original y la máscara aparece en un color rojizo.
6TO PASO: BORRAR EL BACKGROUND

Pulsa Ctrl y haz clic el canal Alfa 1. Ahora puedes ver la selección activa. Presiona RGB para ver la imagen en colores. Cambiamos de paleta a Capas. Seleccionamos la capa duplicada en la que estamos trabajando y presionamos la tecla suprimir (Supr). El área enmascarada del background es borrado, obteniendo un efecto limpio.
Hasta aquí solo hemos estado preocupados en quitar el fondo rosado de la izquierda, pero si hay otras áreas que todavía tienen que ser borradas como por ejemplo el lado derecho de esta imagen, repetimos los pasos.
Como cada imagen es única, para unas se necesitarán varios pasos y para otras sólo uno.
Como puedes ver, esta técnica es muy eficaz.

No hay comentarios:
Publicar un comentario