sábado, 13 de diciembre de 2008
ACCIONES GRATIS PARA PHOTOSHOP
sábado, 11 de octubre de 2008
JOSHUA HOFFINE
miércoles, 16 de julio de 2008
CURSO DE FOTOGRAFÍA XVI
Y II
Y III
sábado, 12 de julio de 2008
sábado, 5 de julio de 2008
lunes, 9 de junio de 2008
martes, 6 de mayo de 2008
CURSO DE FOTOGRAFÍA XV
2ª PARTE
3ª PARTE
viernes, 25 de abril de 2008
domingo, 13 de abril de 2008
PHOTOSHOP ONLINE LISTO
Un programa de edición de Adobe para usar sin instalar, online.
PHOTOSHOP ONLINE
sábado, 12 de abril de 2008
TRATAMIENTO POR ZONAS
El resultado del retrato del ejemplo es genial.
IR A VER EL ARTÍCULO
domingo, 6 de abril de 2008
viernes, 28 de marzo de 2008
EL 17 DE ABRIL UN GRAN LIBRO A LA VENTA. FEELINGS

Anuncio de su autora:
tan solo debeis dejaros llevar en un mundo donde la traición y el amor van de la mano.
Donde el orgullo y la amistad tienen su parte i mportante, donde la esperanza ha caido en el olvido...
Ahora es turno de la soledad y a pesar de todo el daño que le han hecho,
sigue agarrando su mágia de forma incondicional.
Este puede ser el mundo de cada uno de vosotros si sabeis ver y leer más allá..."
Feelings es uno de mis sueños y se va a hacer realidad.
Publicado por Norma editorial en la colección eclipse a la que pertenecen artistas como Victoria Francés, Eccehomo, Melanie Delon, Cris Ortega....
Sale a la venta el 17 de abril y es mi "primer libro" texto e imágenes son fruto de mis interminables horas soñando y disfrutando de lo que llamamos vivir, es mi propia experiencia reflejada en una vida diferente..... en el puedes entrar en un mundo de sentimientos.... y ver la tristeza de un alma que lo ha perdido todo menos la esperanza....
ella es la reina de nada....
El 18 y 19 de abril estaré firmandolo en el salon del comic de Barcelona, no seais malos y venir a verme!!!!
martes, 25 de marzo de 2008
jueves, 20 de marzo de 2008
CURSO DE FOTOGRAFÍA XIV (bis)
CURSO DE FOTOGRAFÍA XIV
miércoles, 12 de marzo de 2008
SUSTITUIR EL CIELO
sábado, 1 de marzo de 2008
SELECCIÓN AVANZADA.
Completo tutorial sobre selección avanzada en Photoshop que he visto en Forocreativo.
Como es largo, pongo el enlace a la página original.
Muy útil.
ENLACE
miércoles, 27 de febrero de 2008
CREAR VÍDEOS CON LAS FOTOS
FOTOS NARRADAS
o
PHOTO STORY
viernes, 15 de febrero de 2008
CURSO DE FOTOGRAFÍA XI
De allí pego esto literalmente para tratar de hacerlo cuanto antes.
No olvidéis visitar su página. Alucinante.

Comenzaremos igual que siempre duplicando la capa de la fotografía con el fin de que nos quede el original intacto por si lo necesitamos. Lo que debemos hacer ahora es lograr una tonalidad azul para simular una noche vistosa y algo artística (aclaro esto porque todos estamos acostumbrados a la noche oscura y creo que ya que vamos a realizarla nosotros, podemos darle un poquito de magia).
Siempre para tonalizar una imagen conviene desaturarla. Entonces vamos a Imagen > Ajustes > Desaturar. Paso siguiente, duplicamos la capa. De esta forma tendremos el trabajo paso a paso y podremos volver a puntos intermedios.
Ahora lo que haremos es crear una nueva capa de ajuste desde el panel de capas. ![]()
De aquí seleccionaremos "Equilibrio de color", y le daremos los siguientes parámetros:

Esto es algo aproximado, quizás a alguno le guste menos o mas azul, o quizás quieran darle un tono mas negro, no tan azulado. Con estos valores estará bien, pero si desean probar, bienvenido sea. Ya configurado esto le damos aceptar, con lo que nos quedará la siguiente imagen:

Ahora creamos una nueva capa de ajuste, esta vez de "Brillo y Contraste", con los siguientes valores:

![]()
Actualización: Lee al final del tutorial la actualización con respecto a este punto
Bueno, ya tenemos nuestra casa y parque de noche, pero el cielo sigue siendo muy claro, por lo que debemos ocuparnos de él. Lo que haremos será crear una máscara rápida de capa del cielo. Esto lo haremos desde la barra de herramientas ![]() , y la selección se deberá ver algo así:
, y la selección se deberá ver algo así:

Como ven, lo hice con un pincel grande y con un su dureza en 0%. No me preocupe por llevar esta selección en los bordes exactos de la casa, ya que quiero que la noche caiga sobre ella con algunas sombras.
Hecho esto, desmarco la casilla de máscara rápida para ver la selección y la invierto en Selección > Invertir. Guardo la selección del cielo desde Selección > Guardar Selección y en la ventana que se nos abre le ponemos el nombre "cielo". Posterior a esto, duplico esa capa (Ctrl+J), con lo que nos quedará el cielo en una capa aparte y desaparecerá la selección.
Voy nuevamente a Selección > Cargar Selección y cargo la que guardamos ("cielo"). Esto lo haremos para que el degradado que colocaremos a continuación solo tome esa parte. Luego vamos a Selección > Calar y le damos un valor de 15px para este caso.
Hora de elegir los colores. En este caso en particular (cada uno le dará los colores que crean necesarios) he utilizado como color frontal celeste #CBD3DD y
como color de fondo azul oscuro #1B2342.Tomo la herramienta de degradado y selecciono en su panel de propiedades que sea radial. Y por que radial y no lineal? Porque simularemos la luna. El degradado lo haremos de la siguiente forma:

Bueno, esto ya tiene otra pinta. Como vemos, ya tenemos creado el espacio en donde irá la luna, el cielo oscuro y la sombra sobre la casa (suponiendo que la luna está detrás de ella). Que nos falta? La luna, alguna luz si deseamos que esté habitada la casa y algunas estrellas para darle mas realismo al cielo.
Nota: Si la sombra nos queda muy redondeada sobre la casa (como en esta imagen), podremos ir borrando su silueta hasta llegar a lo que deseamos.
![]()
La creación de la luna es muy sencilla en este caso. Básicamente necesitaremos dos círculos blancos. Uno irá con blur gaussiano y el otro no. Asi que creamos una nueva capa llamada "luz de luna". El ella dibujamos un círculo blanco (la forma mas rápida de hacerlo es con la herramienta de selección elíptica y luego volcar blanco dentro con el bote de pintura).
Veamos la imagen y luego explico en forma rápida como hacerlo.

Veamos, luego de crear la capa "luz de luna" con el círculo blanco, duplico la misma y le pongo el nombre de "luna". Luego me paso a la capa anterior ("Luz de luna") y voy a Filtro > Desenfocar > Desenfoque gaussiano, con un valor de 30 px aproximadamente.
Si lo hemos hecho bien, ya deberíamos tener nuestra luna en perfectas condiciones.
![]()
Aquí lo que veremos es como poner un poco de luz en el caso de que quisiéramos que la misma esté habitada. Para este caso en particular podríamos dejarla así, pero si nuestra imagen es de una ciudad, tendríamos que iluminar alguna que otra ventana o fabricar un faról. Veamos la imagen:

Bueno, lo primero que haremos es crear una nueva capa. A esta la llamaremos en este caso "ventanas". Hacemos una selección con el lazo poligonal de las ventanas. Una vez que tenemos las seleccionadas, tomamos la herramienta de degradado y seleccionamos los colores blanco y amarillo anaranjado #f2c769 para cada punta. Ponemos en el panel de propiedades que el degradado será "lineal" y trazamos una línea vertical en las ventanas. Deseleccionamos las ventanas y bajamos la opacidad de la capa a 85%.
Por último, para dar un poco de resplandor, añadiremos un estilo de capa (doble click sobre la capa es la forma mas rápida de entrar a este panel). Aquí pondremos los siguientes valores:

Esto es algo muy personal y no deben seguir al pie de la letra, o por lo menos no es necesario para un buen resultado. Cada uno podrá darle los colores que quiera y la intensidad que crea necesario.
![]()
En un tutorial anterior hemos visto como crear un cielo estrellado, por lo que recomiendo la lectura del mismo para ver como hacer ésto. Veamos la imagen:

Quizás aquí no se note mucho porque es una reducción. Pero si descargan el original, verán como queda.
![]()
Para incorporar mas a la luna en la composición, deberíamos volcar luz de la misma en algún lado del escenario. A mi entender, por donde ubiqué a la luna, podría ser en la zona de pasto que vemos al frente.
Para esto, lo primero que haremos será ir a Selección > Seleccionar todo. Luego vamos a Edición > Copiar combinado. Con esto habremos copiado todas las capas.
Creamos una nueva capa a la que llamaremos "iluminación final" y la situamos arriba de todas las demás capas. Vamos a Edición > Pegar y tendremos toda nuestra composición en esa capa.
Vamos a Filtro > Interpretar > Efectos de Iluminación. Aquí yo he utilizado estos parámetros, pero pueden experimentar para ver que queda mejor:

Como resultado final, obtenemos esta imagen:

ACTUALIZACIÓN: Debido a un comentario acertado por parte de Skeku es que creo debo una corrección a este tutorial. Si leen los comentarios de este tutorial, él me hace saber que la iluminación no es la correcta. Y tiene toda la razón. Como podría iluminar el frente de la casa una luna que se encuentra detrás?
Bueno, tenemos dos salidas ante esto. Y la verdad es que es simple. O corremos la luna al centro y que no aparezca por completa, para dar la sensación que está por encima de la casa o podemos oscurecer un poco mas el ángulo dejando a la luna como está. Veamos los dos casos:

Aquí vemos que la luna sobre la casa le da mas sentido a la iluminación sobre ella.

En este caso, vemos que la luna marca un ángulo mas coherente, dejando a oscuras el frente de la casa (salvo la iluminación de las ventanas sobre los arbustos).
El 1º caso no lo explicaré porque es solo correr la luna y su luz de lugar. Para el 2º caso que hice? es simple:
En el paso Nº 2 vimos que al crear una capa con el cielo seleccionado, poner un degradado y pasarla a modo de fusión multiplicar ya teníamos nuestra oscuridad. Bueno, en esa misma capa es donde deberemos trabajar con el pincel y las tonalidades que nos parezcan mas adecuadas. A continuación pongo la imagen de esa capa en modo normal como para que se den una idea:

Obviamente así se ve si paso el modo de fusión de esa capa a normal. Pero al pasarla a "Multiplicar", me crea la ilumnación que se ve en el trabajo final.
miércoles, 6 de febrero de 2008
UN BUEN REGALO
domingo, 3 de febrero de 2008
ENVÍA GRANDES ARCHIVOS POR MAIL
Cuántas veces queremos enviar una foto (u otra cosa) que ocupa muchísimo y nuestra cuenta de correo no es capaz, ... pues MAILBIGFILE
Básicamente sirve para enviar archivos de hasta 100mb por mail.Su uso es sencillo, solo debemos poner la casilla de correo del receptor, examinar y adjuntar el archivo a enviar y luego, de manera opcional, podemos ingresar nuestra casilla de email y un mensaje para que se envie mas identificado.Lo que le llegará a la otra persona es un mail con un link hacia la página de descarga. Asi de rápido y fácil.
miércoles, 30 de enero de 2008
MÁS ACCIONES PHOTOSHOP
Acabo de descubrir, a través de la página de diegomattei, que os recomiendo, una página llenita de buenas acciones para el photoshop con una descripición y ejemplos de cada una de ellas.
http://finessefx.com/actions.php
domingo, 27 de enero de 2008
YA NO PODRÍA PASAR SIN ELLA
De las mejores acciones que he visto para retratos en photoshop
No puedo olvidar este enlace:
SKIN SMOOTHING
sábado, 26 de enero de 2008
CURSO DE FOTOGRAFÍA XI
Los programas de la cámar y el uso del flash incluído en ella
sábado, 19 de enero de 2008
BAJA TODAS JUNTAS LAS FOTOS QUE QUIERAS DE FLICKR
Por medio de la página http://www.xyberneticos.com me entero de este programa INCREÍBLE.
Os dejo el post de xyberneticos
Seguramente al igual que yo tendrás cantidad de imágenes almacenadas en Flickr, que en tu ordenador no posees. Descargar todas las imágenes una a una en tu PC seria algo realmente fastidioso si posees una suma razonable, de eso no tengo dudas (Acabo de probarlo).
FlickrDown
es una aplicación que nos facilita un poco esta tarea, básicamente con ella podremos descargar multitud de fotos a la vez de una forma cómoda, clara y sencilla.
Una vez que descargamos la aplicación, la instalamos y la utilizamos por primera vez desde nuestro ordenador, necesitaremos Aceptar la autorización que nos permitiera integrar FlickrDown con flickr.

Luego podremos comenzar a seleccionar simultáneamente todas las imágenes que quisiéramos descargar. La búsqueda de las imágenes podrán ser por usuario, dirección de correo, etiquetas o grupo. Pero lo mejor es que podremos descargar todo un álbum completo de imágenes si así lo deseáramos. Pero FlickrDown sirve tanto para descargar tus imágenes como la de cualquier usuario.
Bájatelo yaaaa.
viernes, 18 de enero de 2008
CURSO DE FOTOGRAFÍA X
Quizás un poquito anticuado, pero se sacan muy buenas ideas.
martes, 15 de enero de 2008
CURSO DE FOTOGRFÍA IX Bis
CURSO DE FOTOGRAFÍA IX
domingo, 13 de enero de 2008
MÁS PLUGINS PARA PHOTOSHOP
Desde este enlace se llega a un montoooooooon de páginas con plugins gratuítos para photoshop:
http://tutorialblog.org/free-photoshop-plugins/
SUBE, MUESTRA, ENVÍA TUS FOTOS
ELIMINAR UN FONDO COMPLICADO
BALUART.NET Te invito a visitarlo
La manera más usual de cambiar el fondo de una imagen es con la herramienta varita mágica, seleccionas el área de fondo, pulsas supr y listo. Pero ¿Qué sucede cuando la imagen esta llena de detalles que la hacen difícil de separar del fondo? La herramienta varita mágica se vuelve obsoleta y tenemos que buscar otros métodos para lograrlo, la mayoría de estos, muy tediosos.

A continuación el método a mi parecer más sencillo (pocos pasos) de lograrlo, obteniendo un gran resultado.
Para este caso haremos uso de los canales (Channels) creando un complejo enmascaramiento con bordes limpios y bien definidos. Con esta técnica ahorrarás mucho tiempo y esfuerzo.
El objetivo inicial es separar las plumas del fondo rosado sobre el lado izquierdo de la cara, hay muchas partes de la imagen donde el rosado se confunde con las plumas.
1ER PASO: UTILIZAR COLOR RANGE
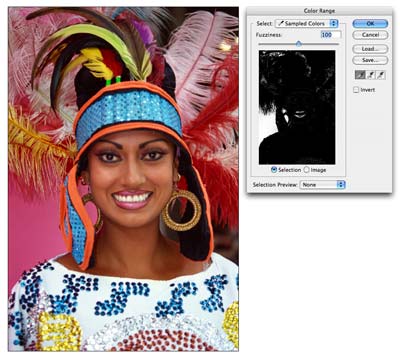
Haz un duplicado de capa de la imagen. De esta manera la imagen original es conservada en el fondo y trabajamos sobre la capa duplicada. Luego oculta el fondo (pulsando en su icono de visibilidad). Luego seleccionamos Select > Color Range en el Menú. Cuando el Cuadro de diálogo este abierto, escoge la herramienta Cuentagotas de la izquierda y haz clic sobre el color de fondo de imagen (en este caso el color rosado).
Ahora en la ventana de diálogo verás de color blanco el área correspondiente l fondo. Más del deslizador de Falta de claridad hasta la imagen es sobre todo negro y el fondo es un limpio como usted puede conseguirlo. Haz clic en OK.
Tip: Para añadir otro color a la selección pulsa sobre la herramienta cuentagotas con el signo más (+) y haz clic en el color pertinente.
2DO PASO: CREAR UN NIVEL ALFA

Con la selección activa, cambiamos la paleta de capas (layers) a canales (channels). Ahora, lo guardamos como un nuevo canal Alfa (pulsa en guardar selección como canal). Un nuevo canal alfa esta visible debajo de todos los demás canales. Presiona “Ctrl + D” para no seleccionarlo y pulsar sobre la Alfa 1 en la paleta de canales. La ventana principal ahora se tornará blanca y negra.
La ventaja de usar un canal es la capacidad de depurar la selección sin hacerlo en la imagen original. El color negro representa las áreas que queremos mantener y el blanco, las áreas que serán modificadas.
3ER PASO: AJUSTA LOS NIVELES
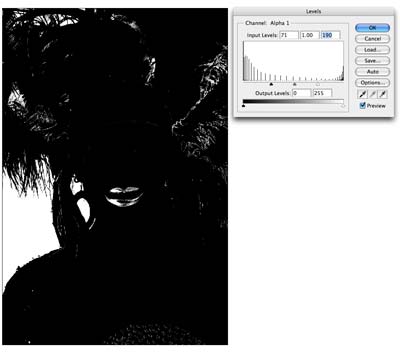
Fíjate que hay áreas de color gris, éstas serían semitransparentes, por lo que tenemos que volverlas blancas y negros (excepto las áreas que deban ser semitransparentes como los bordes suaves). También hay diminutos puntos visibles, lo que nos dejaría una selección poco prolija.
Esta es una solución rápida: Image>Adjustments>Levels.
En el Cuadro de diálogo Levels (NIveles), haz clic en el triángulo negro de la izquierda y arrástralo a la derecha hasta las áreas grises que desees modificar se vuelvan negras, De igual manera desliza el triangulo Blanco hacia la izquierda hasta que los blancos estén claros y definidos. Pulsa OK.
4TO PASO: DEPURAR LA MÁSCARA
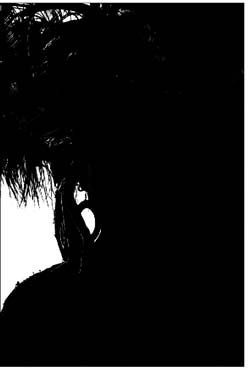
Ahora nos tomamos un tiempo para depurar la máscara. Escoge un pincel negro y dejamos el borde con nitidez. Pinta sobre todas las áreas que pertenecen al objeto a enmascarar. Use un pincel más grande para las áreas grandes y uno más pequeño para los detalles más finos (en este caso, alrededor de las plumas). Usa un color de pintura blanco para pintar hacia fuera las áreas que deberán ser borradas.
5TO PASO: COMPARAR LA IMAGEN ORIGINAL

A veces puede ser difícil adivinar que parte de la imagen pertenece al primer plano por lo que una ojeada en la imagen original es necesaria. Pulsa sobre el ícono de ojo a la izquierda de RGB en lo alto de la paleta de Canales. Ahora puedes ver la foto original y la máscara aparece en un color rojizo.
6TO PASO: BORRAR EL BACKGROUND

Pulsa Ctrl y haz clic el canal Alfa 1. Ahora puedes ver la selección activa. Presiona RGB para ver la imagen en colores. Cambiamos de paleta a Capas. Seleccionamos la capa duplicada en la que estamos trabajando y presionamos la tecla suprimir (Supr). El área enmascarada del background es borrado, obteniendo un efecto limpio.
Hasta aquí solo hemos estado preocupados en quitar el fondo rosado de la izquierda, pero si hay otras áreas que todavía tienen que ser borradas como por ejemplo el lado derecho de esta imagen, repetimos los pasos.
Como cada imagen es única, para unas se necesitarán varios pasos y para otras sólo uno.
Como puedes ver, esta técnica es muy eficaz.

jueves, 10 de enero de 2008
miércoles, 9 de enero de 2008
CURSO DE FOTOGRAFÍA VIII
El encuadre
CURSO DE FOTOGRAFÍA VII
Si tienes cámara digital puedes pasar de esta lección
PLUGIN PHOTOSHOP
Su descarga es gratuita
ACCIÓN PARA "LIMPIAR" EL CUTIS
AÑADIR HUMO RÁPIDAMENTE
Algo para tener en cuenta es la fuerza con la que arrastremos las lineas, eso se regula de 0% a 100% yo utilizo generalmente 50% o tal vez un poco menos.
Luego de generar el efecto, en el caso de que no haya quedado muy bien, se puede jugar con la opacidad de la capa hasta ver que quede como queremos, en el caso de necesitar reforzar con mas humo solo es necesario repetir la operación en una nueva capa.
lunes, 7 de enero de 2008
sábado, 5 de enero de 2008
TIPOS DE PLANO DE RETRATOS
Plano enteroEl Plano entero (PE), también conocido como Plano Figura, encuadra la figura entera del personaje a fotografiar, desde los pies a la cabeza.
Plano americanoEl Plano americano (PA), también denominado 3/4 (tres cuartos) o plano medio largo, recorta la figura por la rodilla aproximadamente. Es ideal para encuadrar en la fotografía a varias personas interactuando.
Plano medioEl Plano medio (PM) recorta el cuerpo en la fotografía a la altura de la cintura. Es la distancia adecuada para mostrar la realidad entre dos sujetos, como en el caso de las entrevistas.
Plano medio cortoEl Plano medio corto (PMC) captaría el cuerpo desde la cabeza hasta la mitad del pecho. Este plano nos permite aislar en la fotografía una sola figura dentro de un recuadro, descontextualizándola de su entorno para concentrar en ella la máxima atención.
Primer planoEl Primer plano (PP) recogería el rostro y los hombros. Este tipo de plano, al igual que el Plano detalle y el Primerísimo primer plano, se corresponde con una distancia íntima, ya que sirve para mostrar confidencia e intimidad respecto al personaje.
Primerísimo primer planoEl Primerísimo primer plano (PPP) capta el rostro desde la base del menton hasta la punta de su cabeza. También dota de gran significado a la imagen.
Plano detalleEl Plano detalle (PD), recoge una pequeña parte de un cuerpo u objeto. En esta parte se concentra la máxima capacidad expresiva, y los gestos se intensifican por la distancia tan mínima entre cámara y sujeto/objeto. Sirve para enfatizar algún elemento de esa realidad.


