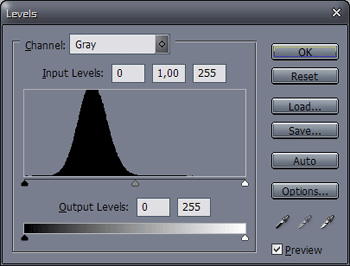- Aumentar saturacion. (capa nueva)
- Aumentar contraste. (capa nueva)
- Añadir viñeteo (Dos nuevas capas con relleno de degradado radial. Una de color blanco al centro, y otra de negro en los margenes. Pon ambas en "superponer").
- Curva, aumenta un poco los verdes en la zona media y disminuye los otros tonos solo un poco, muy poco. (Capa nueva)
- Ahora, a la capa original, aplicale "sombras e iluminacion" al gusto. (consejo: deja las dos regletas de "radio" al maximo)
- Al resultado, aplicale algun filtro de color al 25 por ciento o menos.
Completo es : Y mucho curro.
0. Elegir una foto con una iluminación y tonos decentes. (Las tres fotos que he puesto me gustaban desde un principio, incluso sin tratamiento ninguno).
1. Duplico la foto original, para que si meto la pata no estropee nada. A esa capa duplicada la llamo "bocadillodechorizo", o como me venga en gana.
2. Añado una nueva capa con saturación. Capa > Nueva capa de ajuste > Saturación y tono > Aumento en 20 o 30 la saturación.
3. Añado una nueva capa de contraste. Capa > Nueva capa de ajuste > Brillo y contraste > Aumento el contraste en 10 o 20.
4. Añado viñeteado. Capa > Nueva capa de relleno > Degradado > Selecciono el color negro, radial, e invertir, para que la parte negra se quede en la periferia. A esta capa le doy una opacidad del 70 o 100%, y la pongo como "Luz suave" (Si la pongo como "superponer" le tengo que reducir opacidad un poco más, ok?). Lo ideal sería añadir una máscara de capa, y "borrar" aquellas partes en las que no queramos perder detalle con esa oscuridad.
5. Añado luz al centro. Capa > Nueva capa de relleno > Degradado > Selecciono el color blanco, radial, para que esa luz se quede en el centro. Opacidad del 40-50% (como mucho, dependiendo de la foto), y la ponemos como Luz suave (Insisto... si la queremos como "superponer", es mejor ponerle menos opacidad).
6. Intensifico los verdes. Capa > Nueva capa de ajuste > Curva > Selecciono el canal verde y "elevo" la parte central unos milímetros. Según la foto, puede convenir modificar los otros canales también.
A estas alturas la foto es un absoluto desastre, pero no hay que preocuparse. :D
7. Corrijo las sombras e iluminación de la foto. Selecciono la capa "bocadillodechorizo" > Imagen > Ajustes > Sombras e iluminación. Tanto para las sombras como para la iluminación hay tres regletas. Las del radio yo las subo al máximo, para que no me queden halos por ninguna parte. Las otras las ajusto según la foto. La del brillo la suelo bajar un poco para que no me achicharre los rojos, y la del contraste la dejo igual o la subo unos puntos, pero poco.
8. Le doy un toque de color que me "aplane" un poco algunos tonos. Selecciono la capa "bocadillo de chorizo" (a la que ya le he pasado sombras e iluminación). Capa > Nueva capa de ajuste > Filtro de color > Y selecciono un color cálido, según la foto, del sepia al naranja (o incluso amarillo), con una opacidad relativamente baja (20-30%), aunque a veces se puede llegar hasta el 60%, por ejemplo. :D
Y si aún le quiero dar tonos más fuertes a la foto:
9. Selecciono la capa superior (La curva del paso 6). Seleccionar > Todo. Edición > Copiar combinado > Pegar. Se me crea una nueva capa, que pongo como "superponer", y le bajo la opacidad a un 10-20%. Añado una máscara de capa, y borro (pintar en negro) con un pincel suave muy difuminado, según zonas.
10. Según el resultado, puede venir bien hacer lo siguiente. Selecciono la capa original (Aquella que guardé sin tocar por si acaso). La selecciono, la duplico, y pongo ese duplicado encima de toooodas las capas que he hecho. Le bajo la opacidad al 0% y voy subiendo según vea, hasta conseguir un resultado que me guste. Es una manera de reducir el "efecto" si veo que me he pasado. :D
11. Si la foto ahora tiene mucho ruido (según la foto original, a veces el paso de "sombras e iluminación" puede hacer aparecer ruido de donde antes no había) puede venir bien pasar un filtro antiruido. (Ver otros posts de este grupo acerca del ruido. :D)